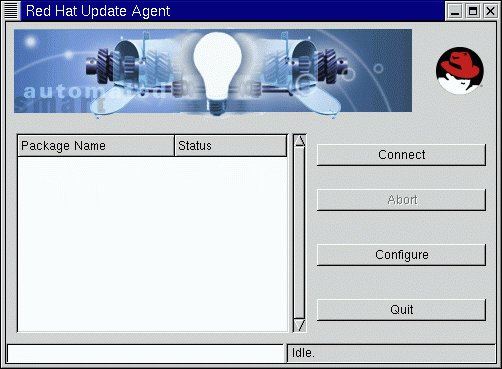Configuring Update Agent
As shipped, Update Agent will not automatically connect, download and install updated packages. That's because you'll first have to supply information about yourself, such as the user name and password which you selected when you registered Red Hat Linux 6.2. (To learn more about registration benefits, go to http://www.redhat.com/now.)
To configure the application, select Configure on the main dialog. (The button labeled Abort is only active during a download or installation process; selecting this button causes Update Agent to cease its current work.)
The Configuration dialog presents you with three tabbed windows in which you must enter information:
User -- Here, you'll enter the user name and password which you had selected when you registered Red Hat Linux 6.2 at http://www.redhat.com/now. You should also enter an e-mail address to which correspondence regarding update transactions should be sent.
Retrieval -- Specify the name of the server and certain installation instructions, such as which version of Red Hat Linux to update and whether to install as well as download packages.
Exceptions -- Specify files and/or packages which you want to exclude from your update search, such as kernel-related files.
Let's begin with the User tab. When you're finished, your information should appear somewhat like Figure 11-3.
The User dialog is separated into two sections: User Information and E-Mail Addresses.
In the User Information section, enter the user name you specified when you registered in the box marked User ID. In the box for Password, enter the password you chose when you registered.
In the E-Mail Addresses section, you should specify the e-mail address to which feedback and summaries from Update Agent should be sent for review. You can have the feedback and summaries sent to numerous accounts, such as your user account. Just enter the addresses in the Add new box, then click on the Add button. The entry will appear in the address window.
Now it's time to specify your options in the Retrieval tab.
The Retrieval tab is divided into three sections, which detail the location of the priority updates server, specific download and installation instructions, and the location of the directory where updates are stored on your system. (See Figure 11-4 for an example.)
In the Server entry, you should enter priority.redhat.com as the priority updates server, if it isn't already present. The entry for Program is unavailable for you to specify; it simply indicates the location of the CGI script which executes Update Agent.
Similar to options you might find in Gnome-RPM, the selections which follow the server information allow you to customize how you want to retrieve and install updates. Selecting a button chooses that option. Your options are:
Do not replace config files -- Packages which contain configuration files that are modified on your system will not be selected for updating. Let's say, for example, that you've modified the /etc/syslog.conf configuration file. If there is an update available for sysklogd, which would create a new /etc/syslog.conf file, this package will not be downloaded and installed.
Display all available packages -- Select this box if you want Update Agent to show you all the available packages, not just the packages specific to your installed system.
Retrieve packages, but do not install -- By default, this option is selected. When this option is selected, Update Agent only downloads packages into a temporary directory. Once downloaded, you will be able to install the packages yourself. If this option is unchecked, Update Agent will download and automatically install your selections. Uncheck this option, then, to both download and install updated packages; to install the packages yourself, refer to the location specified in the Package storage directory at the bottom of the location.
Keep packages after installation -- Retains the package files after they've been installed. This could be useful if you want to keep copies of packages, however selecting this could potentially eat up quite a bit of disk space.
Attempts to resolve dependencies -- The value associated with this option instructs Update Agent on the number of times to check for possible dependency problems with selected packages. The value ranges from 1 to 10, and can be adjusted by using the scroll buttons on the side of the box. The higher the value, the greater the number of dependency checks before your updated packages are installed -- and the longer it will take to download and install the packages; the lower the value, the less thorough the depencency check. By default, the value here is set at 3, which should be sufficient in most instances.
Beneath the package options, two additional boxes allow you to specify the version of Red Hat Linux files you want to update, and the location where those upgrade files will be kept.
The drop-down menu for Override version will show you current and previous releases of Red Hat Linux. Most users will probably retain the default entry, which is Red Hat Linux 6.2. If no value is specified here, the proper value will automatically be determined.
The default entry for Package storage directory is set to /var/spool/up2date as the default, although you can specify a more preferable location. For example, if you've chosen to download packages without automatically installing them, you may find that these downloads take up quite a bit of space over time. Specifying a directory on your file system allows you to send these packages to a directory which you know can accommodate their size.
The Exceptions tab allows you to specify packages or individual files which you don't want retrieved from priority.redhat.com and offered as an update. (See Figure 11-5 for an example of this tab.)
In this tab, you have the opportunity to specify which files and packages you would prefer not to be updated or modified. Both entries -- Skip Packages and Skip Files -- allow you to use wildcards, such as an asterisk (*) and a question mark (?).
The default entry in the Skip Packages section lists kernel*, meaning that any packages which begin with kernel are excluded from download and installation. Most users will likely want to keep this exclusion.
To add new entries, type the name of the package you do not want selected (for example exmh* for the e-mail application exmh), then click on the Add button. Your entry will be added to the list.
Like the Skip Packages option, the Skip Files section allows you to specify individual files you do not want selected.