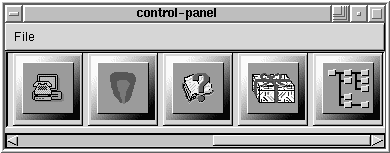
Please Note: Most of what can be done with the control panel applications can also be done using Linuxconf. In addition, Linuxconf supports both character-cell and graphical user interfaces. Please refer to Section 8.1 for an introduction to Linuxconf.
The control panel is a launching pad for a number of different system administration tools (see Figure 106). These tools make your life easier by letting you configure things without remembering configuration file formats and awkward command line options.
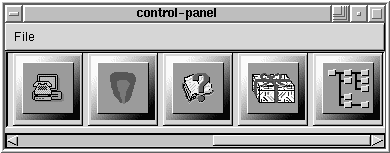
To start the control-panel, start the X Window System as root with
startx and type
control-panel in an xterm. You will need to be root to run the
control-panel tools successfully. You can do this as well if you already
have X running as a normal user. Just type su -c control-panel and
then type the root password when prompted. If you plan to do other tasks as
root, you could type su followed by the root password when prompted.
Please Note: If you are not running X as root, you may need to give root access to your system's X server. To do this, enter the following command on a non-root terminal window:
xhost +localhost
After starting the control panel, simply clicking on an icon starts up a tool. Please note that you are not prevented from starting two instances of any tool, but doing so is a very bad idea because you may try to edit the same files in two places and end up overwriting your own changes. If you do accidentally start a second copy of a tool, you should quit it immediately. Also, do not manually edit any files managed by the control-panel tools while the tools are running. Similarly, do not run any other programs (such as Linuxconf) that may change those files while the tools are running.
The printer configuration tool (printtool) maintains the /etc/printcap file, print spool directories, and print filters. The filters allow you to print many different types of files, including:
In other words, simply printing a GIF or RPM file using the lpr command will result in the printer doing ``the right thing.''
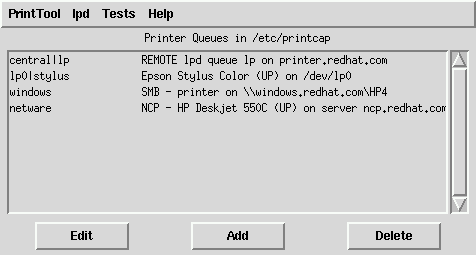
In order to create a new print queue, choose Add. Then, select what type of printer is being added. There are four types of print queues which can be configured with printtool:
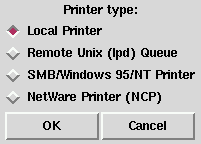
After choosing the printer type, a dialog box requests further information about the print queue (see Figure 109). All types of print queues require the following information:
In addition to configuring print queues able to print graphical and PostScript output, you can configure a text-only printer, which will only print plain ASCII text. Most printer drivers are also able to print ASCII text without converting it to PostScript first; simply choose Fast text printing when you configure the filter. Please Note: This only works for non-PostScript printers.
For local printers, the following information is also required:
For remote printers, the dialog box contains additional fields;
fill in the following information:
The remote machine must be configured to allow the local machine to
print on the desired queue. Typically /etc/hosts.lpd controls this.
For SMB and NCP printers, fill in the following information:
Please Note: If you need to use a username and password for an SMB (LAN
Manager) or NCP (NetWare) print queue, they are stored unencrypted in a
local script. Thus, it is possible for another person to learn the
username and password. It is therefore recommended that the username and
password for use of the printer to be different than that for a user
account on the local Red Hat Linux system, so that the only possible security
compromise would be unauthorized use of the printer. If there are file
shares from the SMB server, it is recommended that they also use a
different password than the one for the print queue.
After you have added your print queue, you may need to restart the
printer daemon (lpd). To do so, choose Restart lpd from
the lpd menu.
You may print a test page for any print queue you have
configured. Select the type of test page you would like to print from
the Tests menu.
Red Hat Linux includes kerneld, the Kernel Daemon, which
automatically loads some software and hardware support into memory as it is
needed, and unloads it when it is no longer being used.
The tool shown in Figure 115 manages the configuration
file for kerneld. While kerneld can load some things, such as
filesystems, without explicit configuration, it needs to be told what
hardware support to load when it is presented with a generic hardware
request.
For instance, when the kernel wants to load support for ethernet,
kerneld needs to know which ethernet card you have, and if your
ethernet card requires special configuration, it needs to know about
that, too.
To change the options being given to a module when it is loaded, click
on the line to select it, then click the Edit button. kernelcfg
will bring up a window which looks like Figure 116. The
options kernelcfg knows about (normally all available options) will each
have their own field. Normally, you will want to ignore the Other
arguments field. Some modules normally take no arguments; just in case,
they have an Arguments field which allows you to enter
configuration information.
To change which module gets invoked to provide a generic service, such
as an ethernet card or SCSI host adapter module, you need to delete the
old one and add a new one. To delete a module, select it by clicking
on it, then click on Remove. Then click on Add to
add the new module, as explained in the following section.
If you have changed your SCSI controller (scsi_hostadapter),
remember to make a new initial ramdisk with the /sbin/mkinitrd
command as documented in section 11.8.2.
To add a module of any type, click on the Add button. You
will be presented with a dialog box (Figure 117)
asking you to choose a module type. Ethernet is eth, Token Ring
is tr, SCSI controllers are scsi_hostadapter, and so on.
Click Ok to continue to the next dialog box.
If there is more than one module which can be
used for the module type you have chosen, you will be presented with a
dialog box (Figure 118) which asks which module
you want to use, and may also ask for specifics about the type of
module; for ethernet, for example, you need to choose from eth0,
eth1, etc. When you are done, click Ok again to
continue to specify any module options in the next dialog box (Figure
118), which is the same as the dialog for editing a
module.
The changes that you make with the Kernel Daemon Configuration tool
will be made in the Please Note: Documentation on network configuration using Linuxconf can be
found in Section 8.1.4.
The network configuration tool (netcfg) shown in Figure
119 is designed to allow easy manipulation of
parameters such as IP address, gateway address, and network address, as
well as name servers and /etc/hosts.
Network devices can be added, removed, configured, activated,
deactivated and aliased. Ethernet,
arcnet, token ring, pocket (ATP), PPP, SLIP, PLIP and loopback devices
are supported. PPP/SLIP/PLIP support works well on most hardware, but
some hardware setups may exhibit unpredictable behavior. When using
the Network Configuration Tool click Save to write your
changes to disk, to quit without making any changes select
Quit.
The Names panel of the Network Configuration tool serves two
primary purposes: setting the hostname and domain of the computer, and
determining which name server will be used to look up other hosts on
the network. The Network tool is not capable of configuring a machine
as a nameserver. To edit a field or add information to a field simply
click on the field with the left mouse button and type the new
information.
In the Hosts management panel you have the ability to add,
edit, or remove hosts from the If you have added a networking interface to your machine since
installing Red Hat Linux, or you didn't configure your ethernet card at
install time, you can configure it with a few clicks of a mouse.
Please Note: You may need to configure kerneld to load a driver for
the network interface you are adding (e.g., eth0); see Section
8.2.2 for more information.
Begin adding an interface by clicking on Interfaces in the
main panel. This will bring up a window of configured devices with a
row of available options, see Figure 121.
To add a device, first click the Add button then select the
type of interface you want to configure from the box that appears
(See Figure 122).
Please Note: There is now a clone button available in netcfg.
This button can be used to create a ``clone'' of an already-existing
interface. By using clone interfaces, it is possible for a laptop to have
one Ethernet interface defined for a work LAN, and a clone Ethernet device
defined for a home LAN.
-- Adding a PPP interface can be as simple as supplying the phone number,
login name and password in the Create PPP Interface dialog
shown in Figure 123. If you need to use PAP
authentication for your PPP connection, choose Use PAP
authentication. In many cases some degree of customization will be
needed to establish a PPP connection. Choosing the Customize
button will allow you to make changes to the hardware, communication,
and networking settings for the PPP interface.
In order to configure a SLIP interface you must first supply a phone
number, login name, and password. This will supply the initial
parameters for the chat script needed to establish a SLIP connection.
When you choose Done, a dialog titled Edit SLIP
Interface appears that enables you to further customize the hardware,
communication and networking parameters for your SLIP interface.
To add a PLIP interface to your system you only have to supply the IP
address, the remote IP address, and the Netmask. You can also select if
you want to activate the interface at boot time.
If you are adding an ethernet, arcnet, token ring or pocket adapter to your
computer you will need to supply the following information:
The network and broadcast addresses are calculated automatically
based on the IP address and netmask you enter.
After providing the configuration information for your new device,
click Done. The device should appear in your
Interfaces list as an inactive device. (The active column
should have a label of no.) To activate the new device, first
select it with a mouse click and then choose on the Activate
button. If it does not come up properly, you may need to reconfigure it
by choosing on Edit.
In the Routes management screen you have the ability to add, edit, or
remove static networking routes. Adding or editing an entry involves
identical actions, just like the Hosts panel. An edit dialog box will
appear; simply type the new information and click Done when
you are finished. See Figure 124 for an example.
Please Note: Documentation on setting your system's time and date using
Linuxconf can be found in Section 8.1.4.8.
The time machine allows you to change the time and date by clicking on
the appropriate part of the time and date display and clicking on the
arrows to change the value.
The system clock is not changed until you click on the Set
System Clock button.
Click on Reset Time to set the time machine time back to that
of the system.
Please Note: Changing the time can seriously confuse programs
that depend on the normal progression of time,
and could possibly cause problems. Try to
quit as many applications and processes as possible before
changing the time or date.
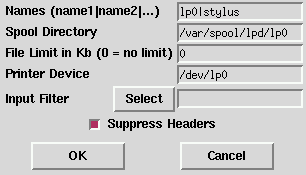

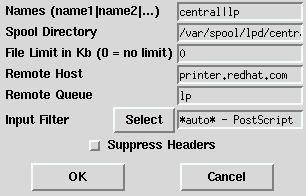
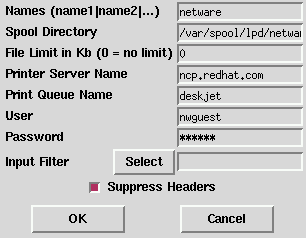

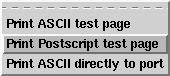
8.2.2 Kernel Daemon Configuration
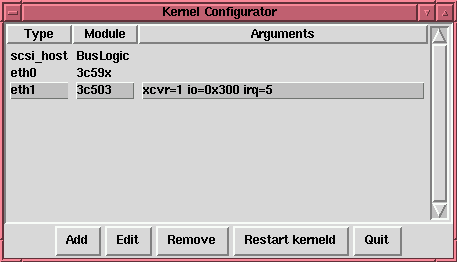
8.2.2.1 Changing Module Options

8.2.2.2 Changing Modules
8.2.2.3 Adding Modules
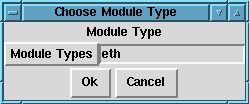
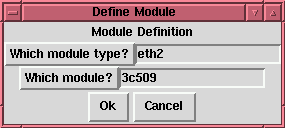
8.2.2.4 Restarting Kerneld
/etc/conf.modules file, which kerneld reads
whenever it is started. Once you have made changes, you can restart
kerneld by clicking on the Restart kerneld button. This will
not cause any modules which are currently in use to be reloaded,
it will only notify kerneld to use the configuration when it loads more
modules in the future.
8.2.3 Network Configuration
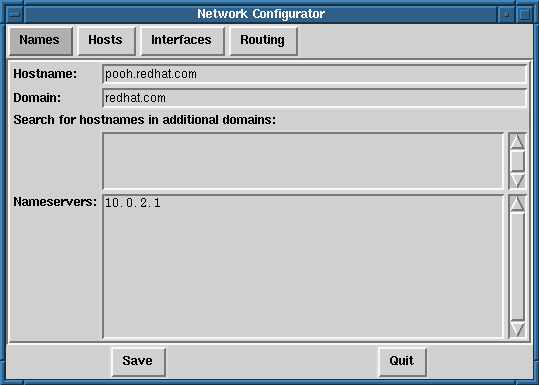
8.2.3.1 Managing Names
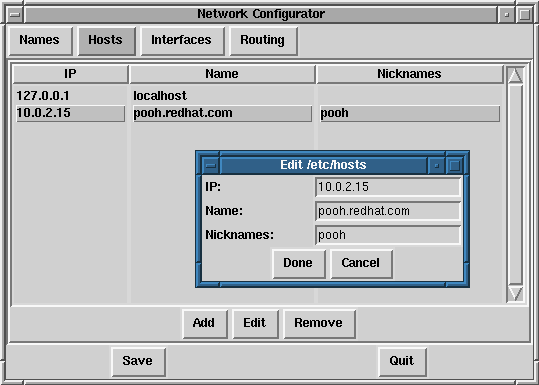
8.2.3.2 Managing Hosts
/etc/hosts file. Adding or
editing an entry involves identical actions. An edit dialog box will
appear, simply type the new information and click Done when
you are finished. See Figure 120 for an example.
8.2.3.3 Adding a Networking Interface

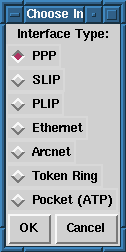
PPP Interface
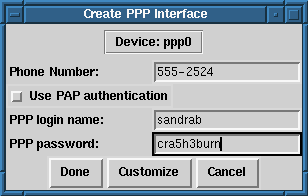
SLIP Interface
PLIP Interface
Ethernet, Arcnet, Token Ring and Pocket Adaptor Interfaces
8.2.3.4 Managing Routes

8.2.4 Time and Date
![]()
![]()
![]()
![]()
![]()