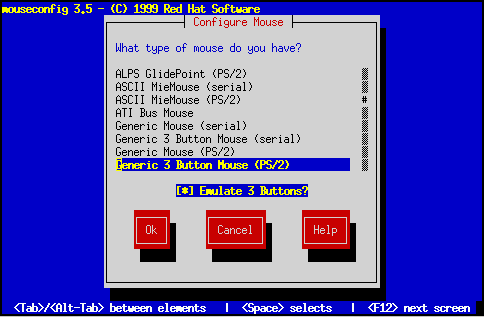
Next, your system will be probed to find a mouse. Some mice may be detected automatically; in this case, a dialog box is displayed showing the port on which the mouse was found. You may then be asked to give additional information, such as whether you have a two-button mouse, and would like it to emulate a three-button mouse. Make the appropriate selections, and continue to the next section.
More commonly, you will see a screen similar to the one in Figure 58.
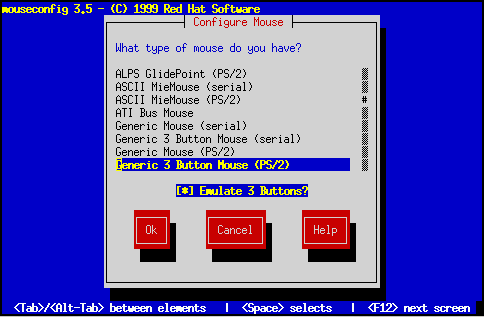
The installation program's ``best guess'' as to your system's mouse type will be highlighted. If the mouse type is not accurate, use the [\uparrow] and [\downarrow] keys to scroll through the different mouse types. In general, you should use the following approach to selecting your system's mouse type:
The Emulate 3 Buttons check box allows you to use a two-button mouse as if it had three buttons. In general, it's easiest to use the X Window System if you have a three-button mouse. If you select this check box, you can emulate a third, ``middle'' button by pressing both mouse buttons simultaneously.
If you've selected a mouse with a serial interface, you will then see a screen similar to the one shown in Figure 59. Simply highlight the appropriate serial port for your mouse, select Ok, and press [Space].
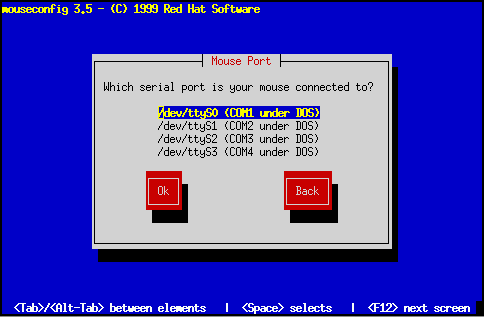
If you wish to change your mouse configuration after you have booted your Red Hat Linux system, you may use the /usr/sbin/mouseconfig command.
If wish to configure your mouse as a left-handed mouse, you can reset the order of the mouse buttons. This may be done after you have booted your Red Hat Linux system, by typing gpm -B 321.