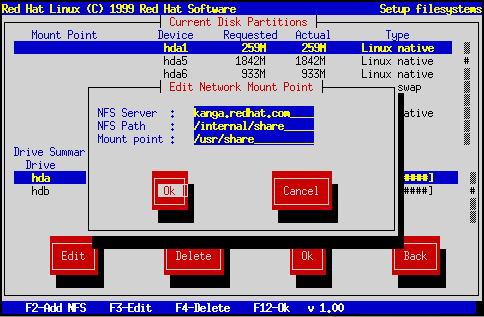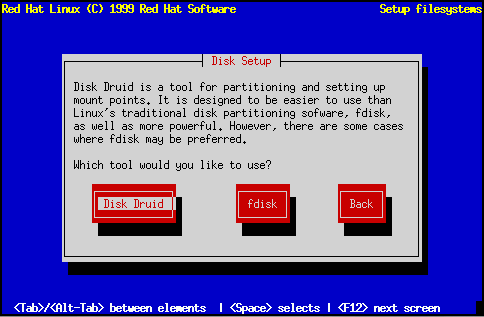
At this point, it's necessary to let the installation program know where it should install Red Hat Linux. This is done by defining mount points for one or more disk partitions in which Red Hat Linux will be installed. You may also need to create and/or delete partitions at this time.
Please Note: If you have not yet planned how you will set up your partitions, please turn to Section 2.8, and review everything up to Section 2.9. As a bare minimum, you'll need an appropriately-sized root partition, and a swap partition of at least 16 MB.
If you are still unsure about how to set up your partitions, please refer to Appendix C for more information.
The installation program then presents a dialog box that allows you to choose from two disk partitioning tools (see Figure 43). The two choices you have are:
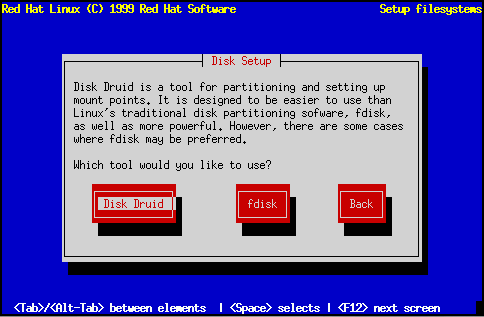
With the exception of certain esoteric situations, Disk Druid can handle the partitioning requirements for a typical Red Hat Linux installation.
[SPARC Systems: Note that there are some points you should be aware of if you decide to use Disk Druid under Red Hat Linux/SPARC. Please refer to Appendix F for more information.]
[Alpha Systems: Note that there are some points you should be aware of if you decide to use Disk Druid under Red Hat Linux/Alpha. Please refer to the Alpha Installation Addendum for more information.]
Select the disk partitioning tool you'd like to use, and press [Enter]. If you choose Disk Druid, continue reading. If you'd rather use fdisk, please turn to Section 5.8.3.
If you selected Disk Druid, you will be presented with a screen that looks like figure 44. While it may look overwhelming at first, it really isn't. Let's go over each of Disk Druid's three sections.
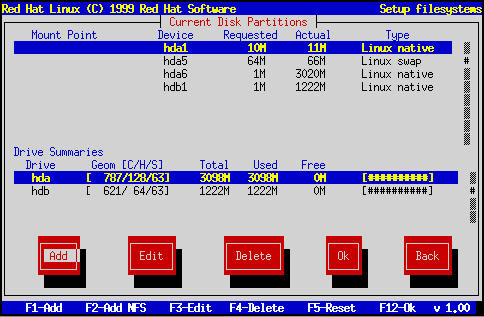
Each line in the ``Current Disk Partitions'' section represents a disk partition. You'll note that this section has a scroll bar to the right, which means that there might be more partitions than can be displayed at one time. If you use the [\uparrow] and [\downarrow] keys, you can see if there are any additional partitions there. Each line in this section has five different fields:
Each line in the ``Drive Summaries'' section represents a hard disk on your system. Each line has the following fields:
Please Note: The ``Drive Summaries'' section is displayed only to indicate your computer's disk configuration. It is not meant to be used as a means of specifying the target hard drive for a given partition. This is described more completely in Adding a Partition later in this section.
These buttons control Disk Druid's actions. They are used to add and delete partitions, and to change partition attributes. In addition, there are buttons that are used to accept the changes you've made, or to exit Disk Druid entirely. Let's take a look at each button in order.
While there is some overlap between Disk Druid's buttons and the available functions keys, there are two function keys that have no corresponding buttons:
Please Note: You will need to dedicate at least one partition to Red Hat Linux, and optionally more. This is discussed more completely in Section 2.8.5.
Now let's see how Disk Druid is used to set up partitions for your Red Hat Linux system.
To Add a new partition, select the Add button, and press [Space] or [Enter]. A dialog box entitled ``Edit New Partition'' will appear (see Figure 45). It contains the following fields:
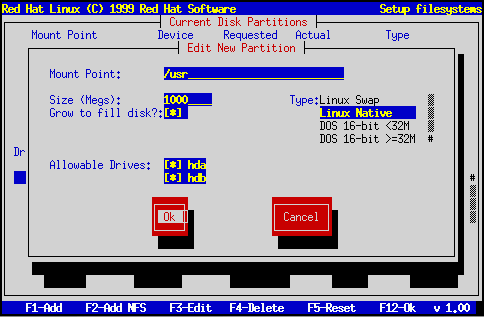
Please Note: If you are having problems setting up your partitions, please refer to Appendix C for more information.
If you attempt to add a partition and Disk Druid can't carry out your request, you'll see a dialog box like the one in Figure 46. In the box are listed any partitions that are currently unallocated, along with the reason they could not be allocated. Select the Ok button, and press [Space] to continue. Note that the unallocated partition(s) are also displayed on Disk Druid's main screen (though you may have to scroll the ``Current Disk Partitions'' section to see them).

To delete a partition, highlight the partition in the ``Current Disk Partitions'' section, select the Delete button, and press [Space]. You will be asked to confirm the deletion.
To change a partition's settings, highlight the partition in the ``Current Disk Partitions'' section, select the Edit button, and press [Space]. You will be presented with a dialog box very similar to the one shown in Figure 45. Make the appropriate changes, select Ok, and press [Space].
Please Note: If the partition already existed on your hard disk, you will only be able to change the partition's mount point. If you want to make any other changes, you will need to delete the partition and recreate it.
To add a read-only NFS-served filesystem, press [F2]. If you have not selected a network-related installation method, you will be presented with several dialog boxes concerning network configuration (turn to Section 5.1.1 for more information). Fill in the boxes appropriately. You will then see a dialog box entitled, ``Edit Network Mount Point'' (similar to the one in Figure 51). In this dialog box you will need to enter the NFS server name, the path to the exported filesystem, and the mount point for the filesystem. Select the Ok or Cancel button as appropriate, and press [Space].
If you'd like to abandon any changes you've made while in Disk Druid, and would rather use fdisk instead, you can select the Back button, and press [Space]. If you want to continue using Disk Druid, but would like to start over, press [F5], and Disk Druid will be reset to its initial state.
Once you've finished configuring partitions and entering mount points, your screen should look something like the one in Figure 47. Select Ok, and press [Space]. Then turn to Section 4.8.
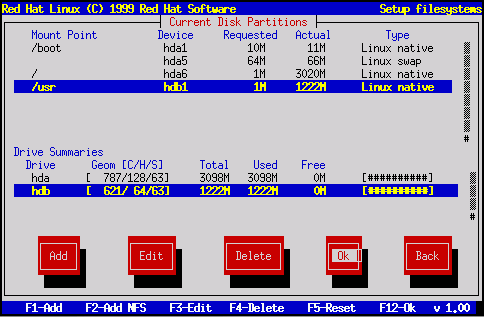
If you'd rather use fdisk to manage partitions, this is the section for you. Once you've selected fdisk, you'll be presented with a dialog box entitled ``Partition Disks'' (see Figure 48). In this box is a list of every disk on your computer. Move the highlight to the disk you'd like to partition, select Edit, and press [Space]. You will then enter fdisk and can partition the disk you selected. Repeat this process for each disk you want to partition. When you're done, select ``Done.''
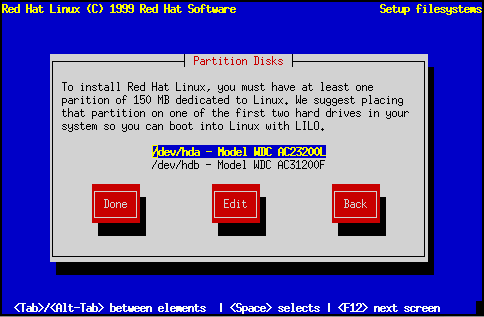
fdisk includes online help which is terse but useful. Here are a few tips:
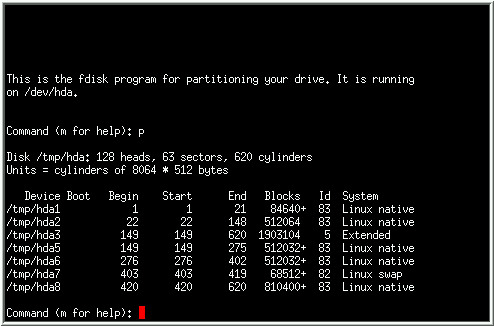
When you are finished partitioning your disks, press Done; you may see a message indicating that the installation program needs to reboot. This is a normal occurrence after changing a disk's partition data; it usually happens if you created, changed, or deleted any extended partitions. After you press Ok, your machine will reboot. Follow the same installation steps you did up until Partitioning Disks; then simply choose Done.
The next dialog box contains a list of all disk partitions with filesystems readable by Red Hat Linux, including partitions for MS-DOS or Windows. This gives you the opportunity to assign these partitions to different parts of your Red Hat Linux filesystem. The partitions you assign will be automatically mounted when your Red Hat Linux system boots. Select the partition you wish to assign and press [Enter] (or choose Edit); then enter the mount point for that partition, e.g., /usr (see Figure 50).
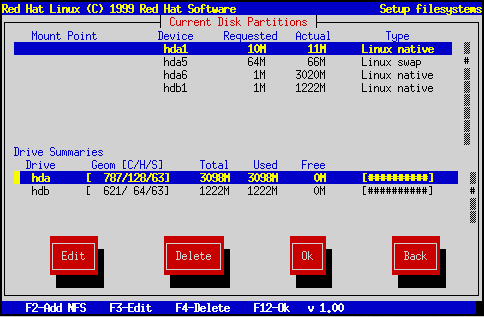
If you are performing an upgrade, the installation program tries to find your root partition automatically; if it does, it obtains all this information automatically, and goes on to the next step.
Red Hat Linux also allows you to mount read-only NFS volumes when your system boots; this allows directory trees to be shared across a network. To do so, press [F2]. If you have not selected a network-related installation method, you will be presented with several dialog boxes concerning network configuration (turn to Section 5.1.2 for more information). Fill them in appropriately. You will then see a dialog box entitled ``Edit Network Mount Point.'' Enter the NFS server's hostname, the path to the NFS volume, and the local mount point for that volume (see Figure 51).